***PLEASE BE ADVISED THAT DOING A PARTIAL CLEAN WILL REMOVE ALL SETTINGS (including scan to email) ON YOUR PRINTER, DO NOT ATTEMPT UNLESS ADVISED BY A PRINT SUPPORT TECHNICIAN***
If there is an instance that you run into a 49/99/98 error on your machine and it is an urgent matter that you are in need of using your machine, you may be able to perform a partial clean on your machine to temporarily fix the issue. If this is done during business hours (7am to 5pm AEST), please contact someone from our friendly support team for further advice before attempting it.
Please do not attempt the partial clean if you have not attempted unplugging the network cable from the machine, in the case that you are experiencing the errors listed above. How to do this? Follow the instructions in this guide:
Clearing 49 errors on HP Printers
There may be instances that you run into a 49.XX.XX error on your printer. When you do, please follow the steps below to see if the error can be cleared. If not, please use the button below to log a service call.
49 error caused by corrupt print job
clear the printer job queue.
Turn the printer off, unplug the ethernet and power cord, leave off for 30 seconds and then back on without the ethernet cable.
Plug ethernet cable back in and take note if error appears once ethernet cable is plugged in. Contact support if error comes back.
1. Turn the Printer off with the power button on the front, if the printer does not shut down within 10 minutes, you may turn it off at the socket.
.png)
2. Please unplug all cables from the printer: Ethernet cable (blue/black), power cable, any USB cables and fax lines.


3. Wait 30 seconds and plug the power cable back in as shown below.

4. Turn on the printer and wait for it to fully start up.

5. If the issue remains with only the power cable in please contact RBC Support, if not, please continue to step 6.
Please be advised that if you have a server you print to and an IT team who manages your devices, please kindly contact them and refer them to the next steps to clear your print queue.
6. Please type in 'control panel' in your Windows search bar and select the first icon as shown below.
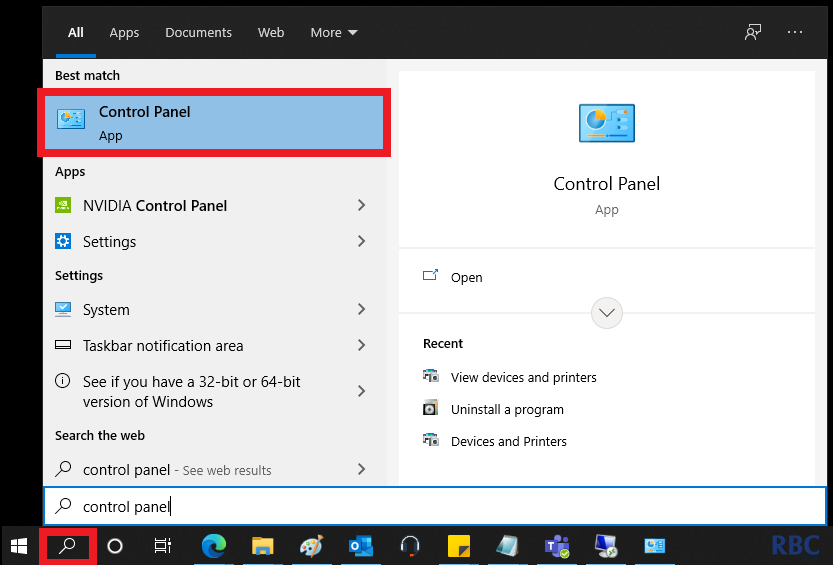
7. Select 'devices and printer's or 'view devices and printers'.
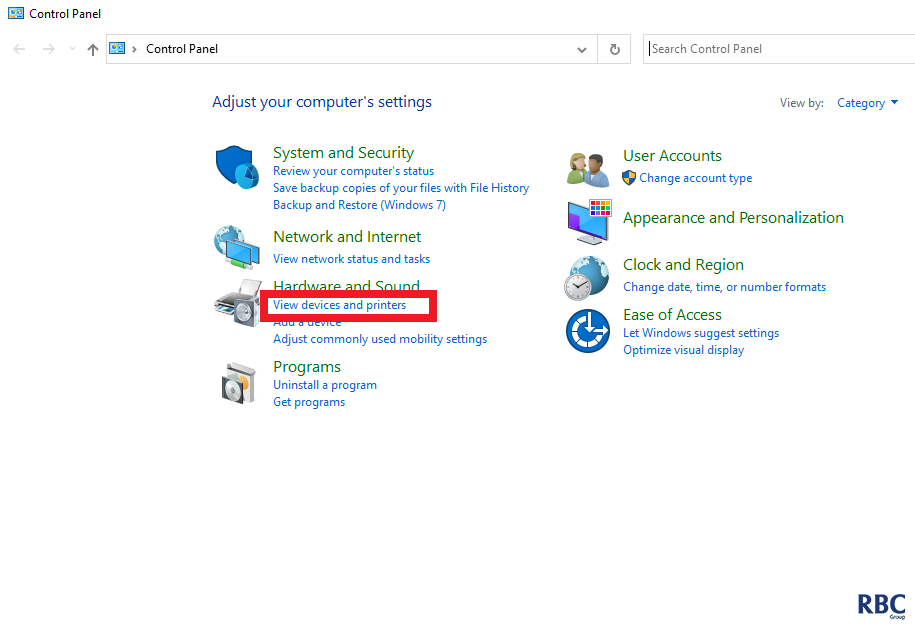
8. Select the print driver that you print to, it will most likely be the default printer with the green tick on the bottom right hand corner of the icon. Please right click the icon and click on 'see what's printing' as shown below.
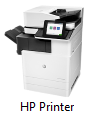
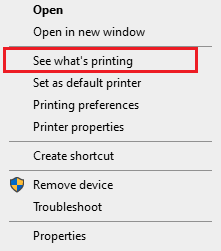
9. Select and highlight all pending jobs, right click on the selected job and cancel/cancel all jobs.

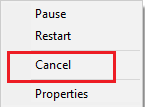
12. Plug the network cable and all other cables back into the printer, if the issue returns please contact RBC Support with the button below.

Need further help?
Once that's been done and the issue isn't resolved, please proceed to follow the steps below to partial clean your machine.
How to Partial Clean your HP Printer
1. Please shut down the product using the power button located under the control panel.
.png)
2. Once the product is fully shut down, turn it back on with the same button, but when doing this, you will need to tap on the black screen repeatedly before the start screen shows up.
3. Please then navigate to Administrator and select OK.
.png)
4. Please then select Partial Clean as shown below and select OK.
.png)
5. Once the partial clean is done, you will need to navigate to the main menu as shown below and select Continue, then OK.%20-%20Copy.png)
6. Once that's done you will see the screen shown below and the initializing screen. This should clear the error and once that's done, please let the support technician know that this has been done as you will still require a service technician on site to configure the machine to be able to use it properly..png)
Please note that after the partial clean, you will need to make sure that the printer is set to the right IP Address and to have this one set, please use the button at the bottom of the page to speak to one of our friendly support team members to set this to the right IP Address configured initially for the printer.

.png)
.png)