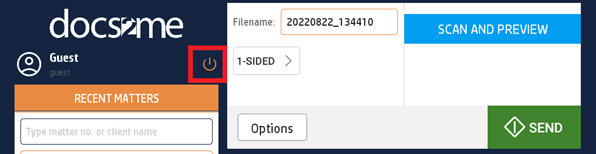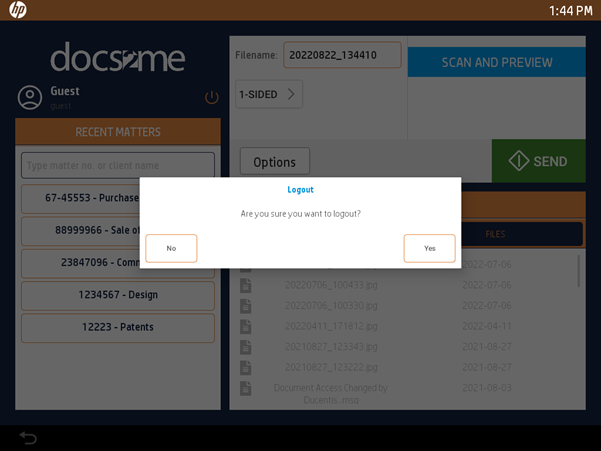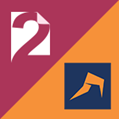
Docs2me for Leap
Scan to LEAP: Use docs2me for LEAP to scan documents to Matters. Use a personalised experience to search for matters and scan directly LEAP Cloud.
Information Guide: Download
Information Guide
App Description
The LEAP Legal application will enable law firms to scan directly from any HP printer with a future smart panel to their Leap matter numbers. App users will be able to browse, search and scan images directly into their client file. The user can then work on documents instantly saving them the tedious process of scanning and then uploading files.
Scan to LEAP: Use docs2me for LEAP to scan documents to Matters. Use a personalised experience to search for matters and scan directly LEAP Cloud.
Docs2me is a great way to boost productivity by making it quick and easy to upload paper files to a cloud-based platform for fast access anywhere, anytime. Docs2me provides seamless business automation from document management to workflow automation.
DeleteApp Configuration
Below are the optional configuration changes that can be done on the application before deployment. This can be updated at any time through the HP Command Center or by your print vendor.
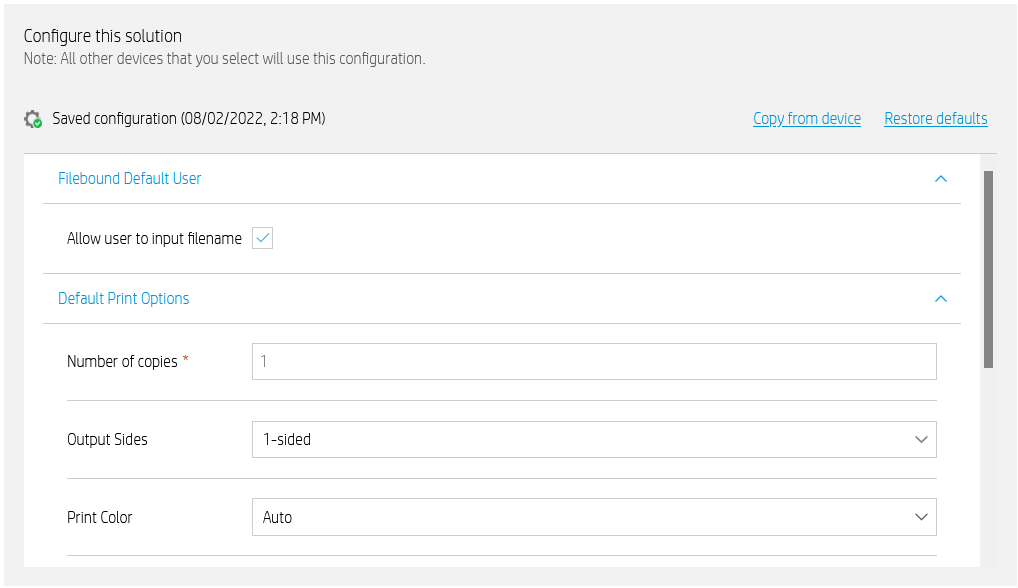
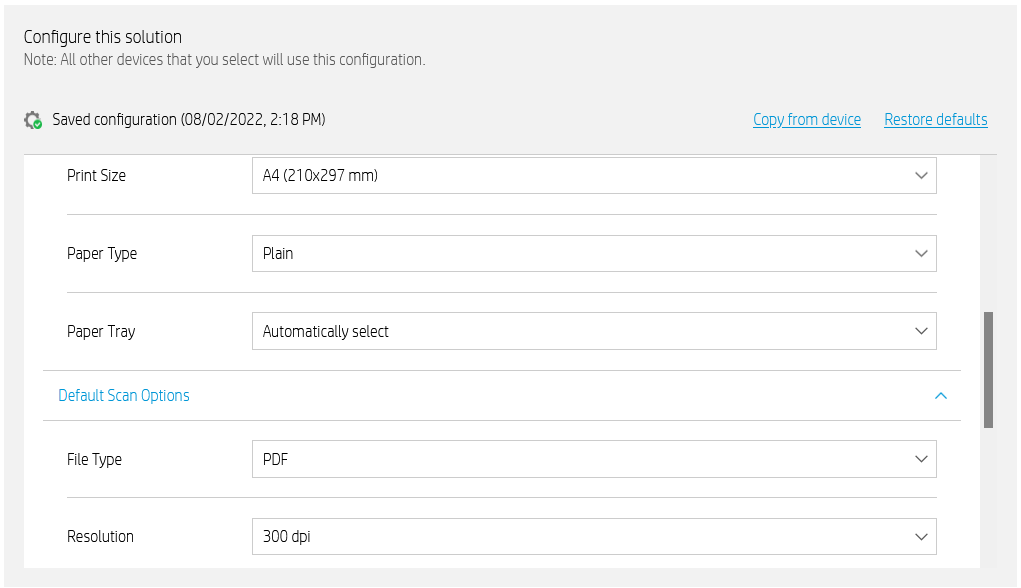
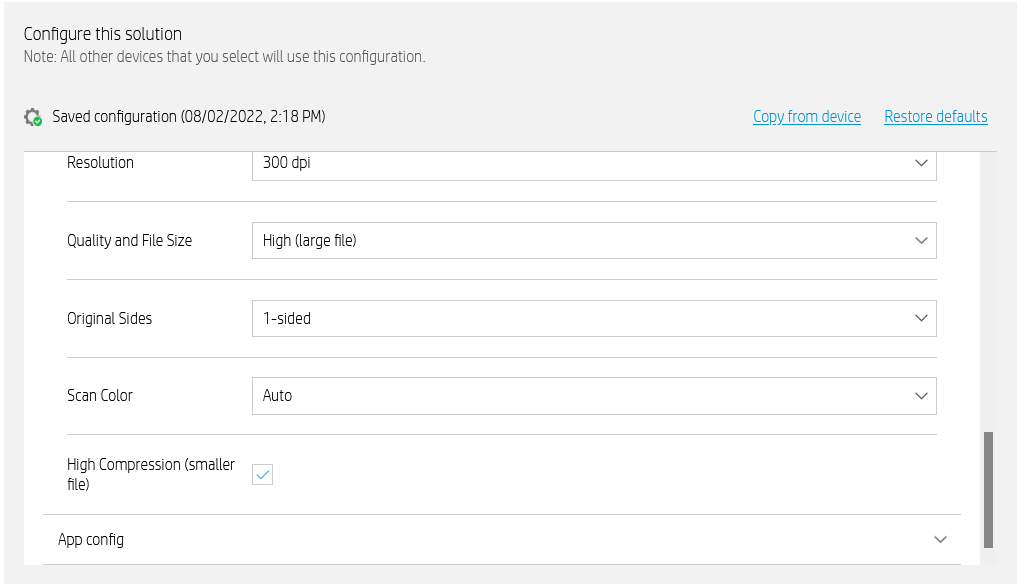
Instructions Guide
Please see below the steps on how to operate the application to ensure the application is used correctly.
Login Page
After clicking the Leap application icon on your printer, you will be prompted to key in your login details. If there are any issues logging in, please use the ‘Forgot password’ option to troubleshoot.
If there are issues accessing your account from here, please reconfirm your login details through a web browser on your personal device.
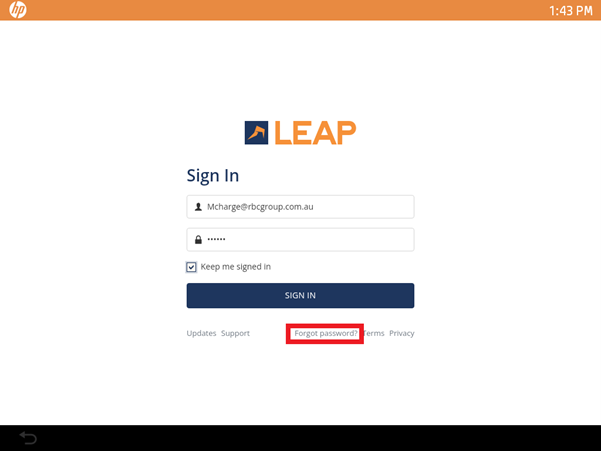
Home Page/Scan Page
Below is the home page of the application, as highlighted, users are able to view the Recent Matters to select. The details will then be showcased on the right. When selected, all documents scanned will be allocated to the selected Matter.
Users are given the option to scan and preview their documents before having the scans sent directly to the Matter. Users are allowed to modify the Filename as shown below in the box next to ‘Filename:’ as the file names are automatically generated all the time.
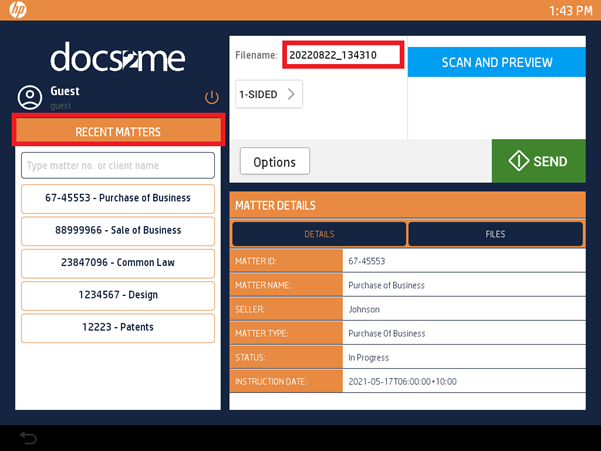
Matters Search Option
A search option is available as shown below to bring up the Matter needed by the users. Once the right Matter is shown, select it and users will be able to upload files and view files allocated to the Matter.
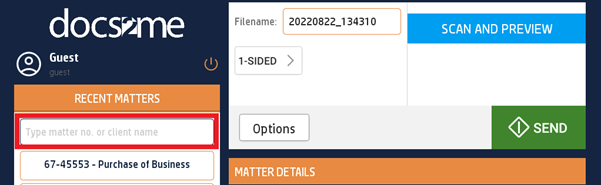
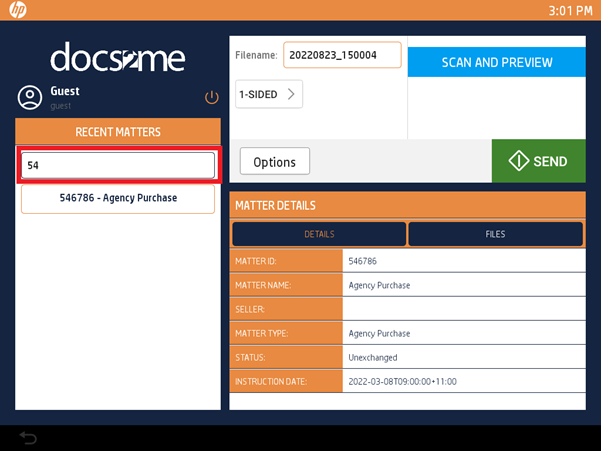
Scan Output Settings
On the home page, users are allowed to change the output setting on how they would like their documents to be scanned through. This includes the option to scan the documents in an OCR format, colour, resolution, orientation, etc. Please use the ‘Scan and Preview’ button if users would like to review the scanned document.
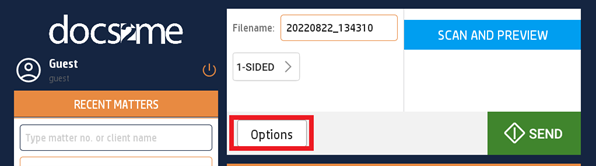
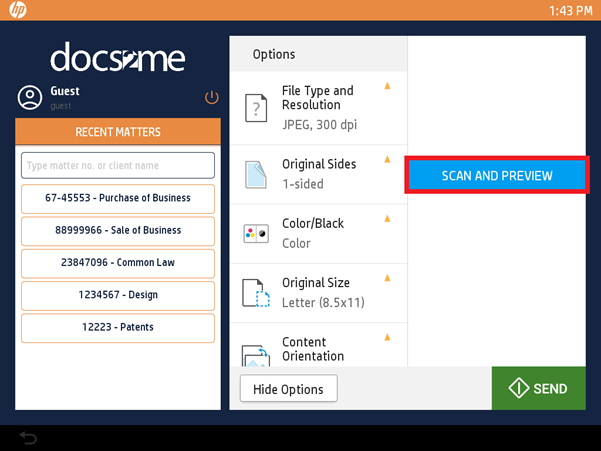
Scan Progress Screen
The screen below will appear when users click on the SEND button to upload the file to the selected Matter. This shows the scanning functionality, users will have the capability to cancel the job by clicking on the ‘Cancel Job’ button as shown below. This will stop the scanning and the document will not be sent through to Leap.

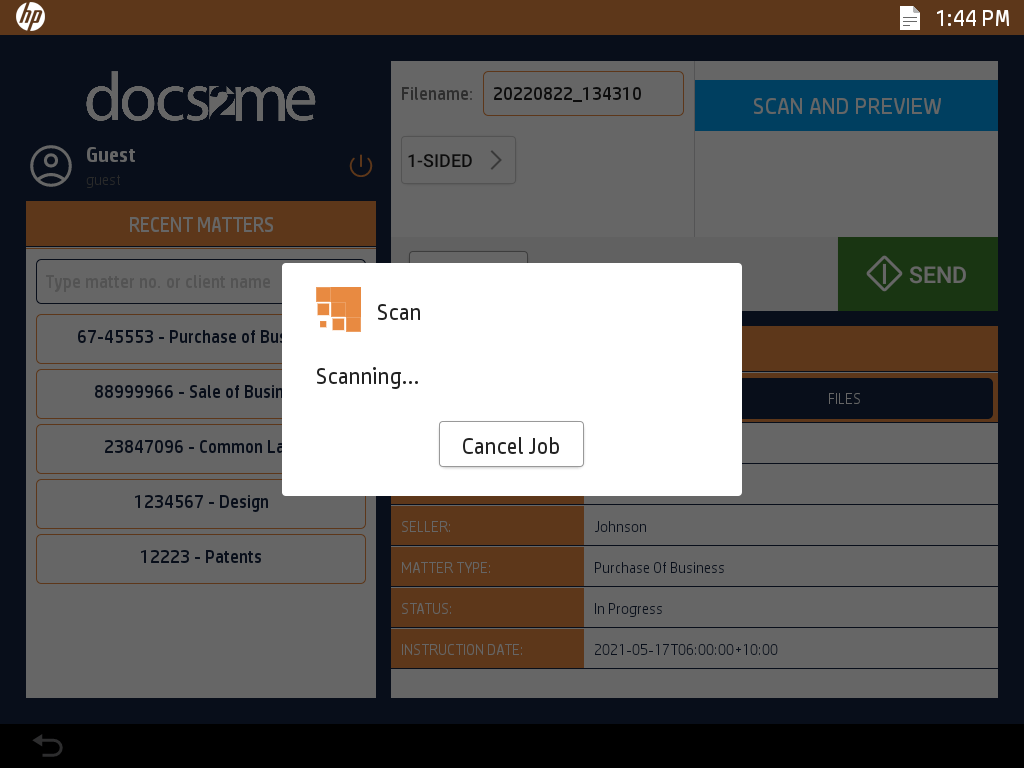
View uploaded files of Selected Matter
Users have the option to view the uploaded files in the Matters that they select. Please select the desired Matter under Recent Matters, then proceed to select ‘FILES’ to view the files allocated to that Matter.
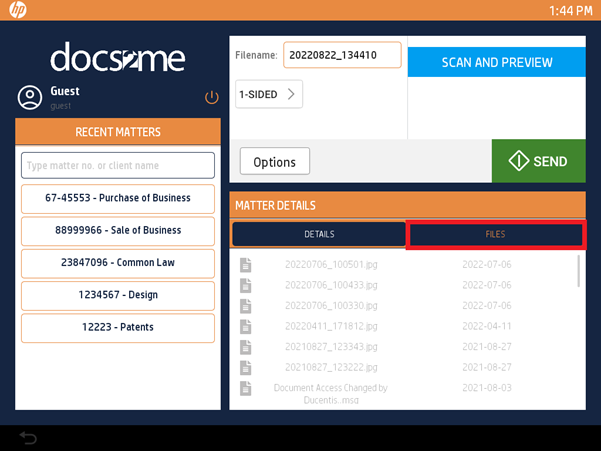
Logging Out
As shown in the screen below, users are advised to log out of their accounts as soon as they are done with the usage of the application as they will stay signed in until they have logged out of their accounts. Please select the ‘Logout’ underneath the user’s displayed name to sign out of the application.