It is normal for a printer to request that tray 1 be loaded in the machine when printing. This is due to a paper size mismatch in the machine as tray 1 is the manual feed tray/bypass tray, the printer will try to print to it when there isn't the right size of paper detected in the trays. An example of the error appearing is shown below:
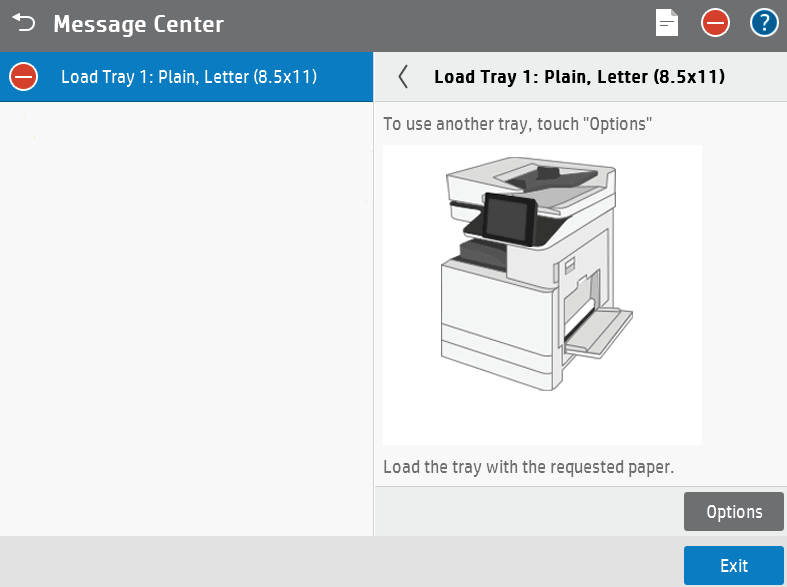
Check the Tray Settings on the Printer
1. Check the error on the printer. This can be done by either tapping on the warning sign or the page icon in the top right corner.
2. Confirm what paper the printer is requesting.
3. Please ensure that the requested paper has been loaded into the tray. If it's specialty paper, load tray 1 with the specialty paper.
4. Using the printer, confirm that the paper assigned to each tray is correct. This can be done by referring to the instructions in this article: HP How to Change the Paper Trays Size/Type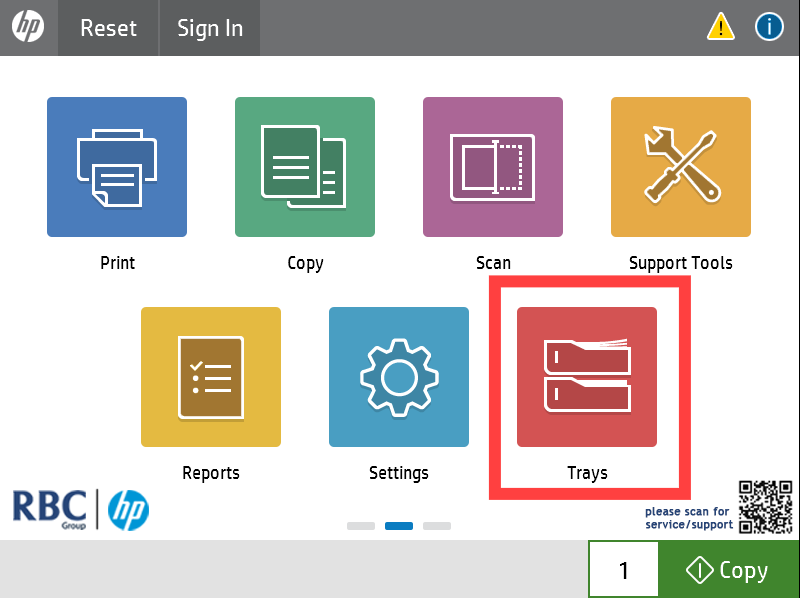
6. If the tray is already loaded with requested paper, follow the proceeding steps to check that the driver settings on your computer match the paper loaded in the machine.
Check the Tray Settings on the Drivers on your Computer
1.. Using the search icon in the bottom left corner of the screen, search for "Control Panel"
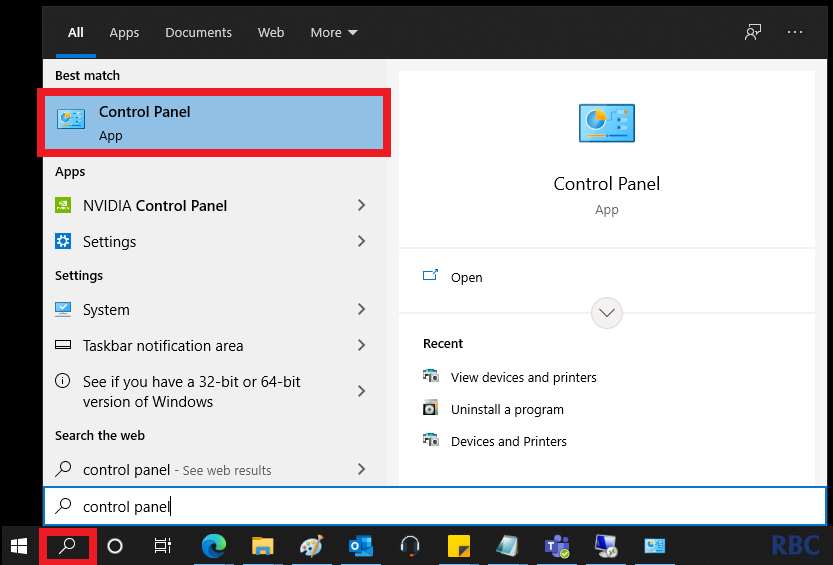
2. From here, click "View Devices and printers"
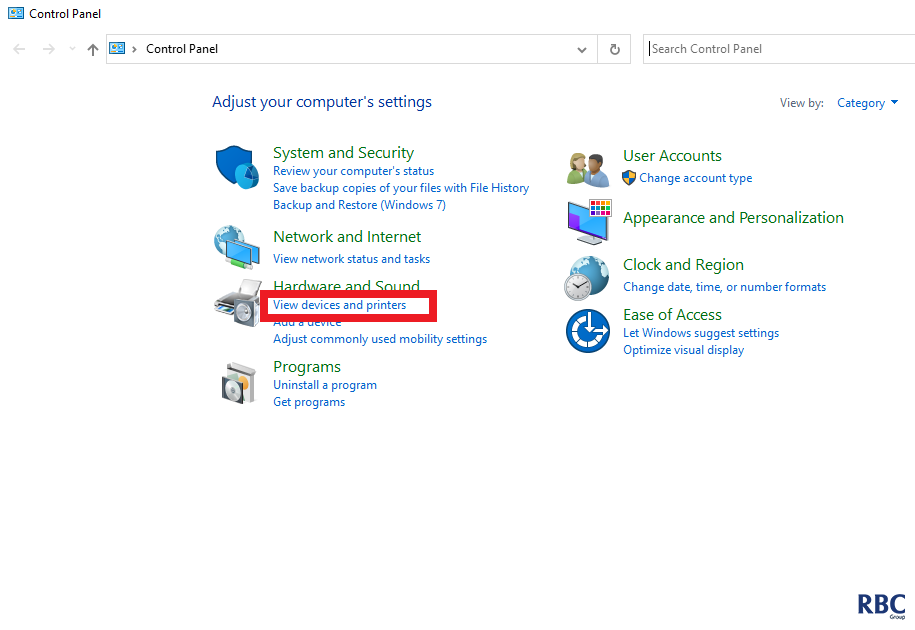
3. Right click the printer in question and select "Printer properties".
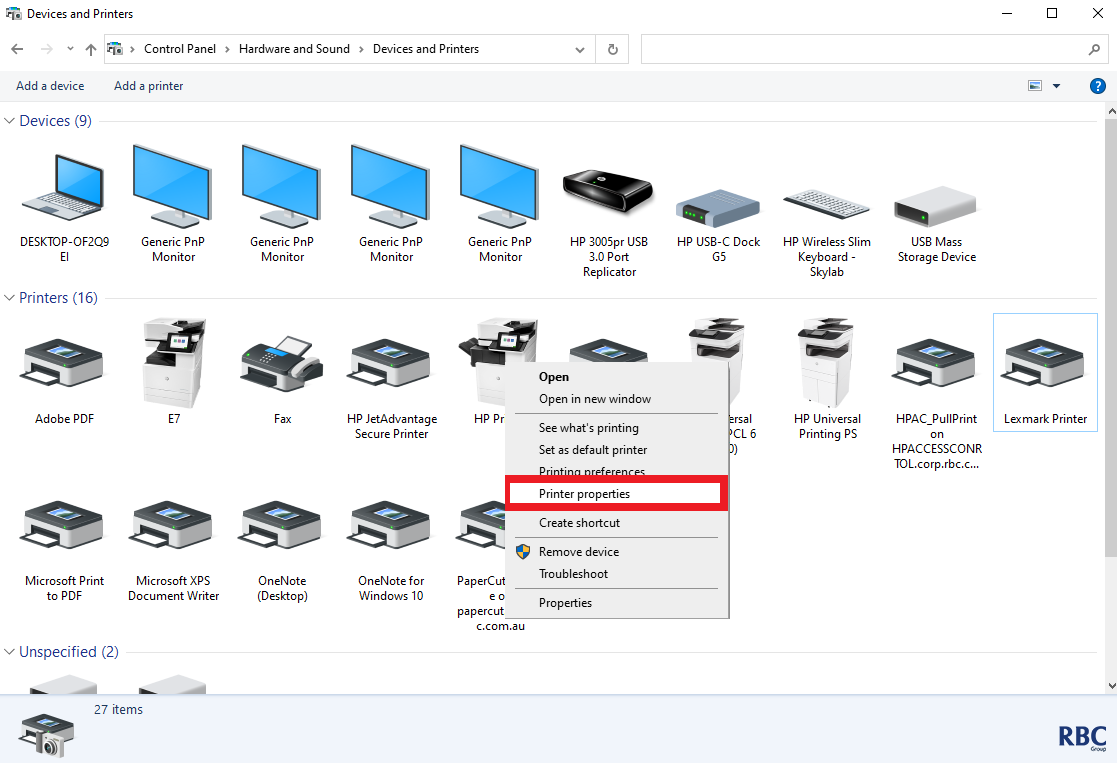
4. Navigate to the Device Settings tab and double check if the trays have been set correctly. If that option has been set correctly, please refer to this guide to check your other options that could cause the issue: HP How to Change the Paper Trays Size/Type.
.png)
11. Ensure each listed tray and paper type matches what is loaded into the machine
12. If it doesn't match, please click on the tray you wish to change and select the correct paper
13. Click apply.
14. Test device.